
Photoshopで複雑なオブジェクトを切り抜く時にどのような方法で行いますか。
今までは「パスツール」を個人的に利用することが多かったのですが、時間と労力のかかる作業で特に髪の毛などはやっかいなものでした。
今回はPhotoshop CS5の新機能を利用して、複雑なオブジェクトを楽に切り抜く方法をご紹介します。
Photoshop CS5が発売されてすでにインストールされた方もいるかと思いますし、標準機能を30日間無料で利用できる体験版のインストールも可能となっていますのでこれを機会に始めてはいかがでしょう。
詳細は以下から。
Photoshopチュートリアル
Step 1 イメージ写真を準備する
あらかじめ用意しておいたイメージ写真をPhotoshopで開きましょう。
今回はこちらの写真を利用しました、アフロヘアー部分が問題ですね。

(Picture: it’s good to be ouxu)
2010.07.13追記
写真家の方がtweetしていただき、直接写真の本人から連絡もらいましたのでもしよろしかったらTwitterフォローお願いします。
アパレルブランドのデザイナーさんだったのですね、。
(Model: @EaseDaMan on Twitter / HP: Mishka NYC)
Step 2 おおまかな選択範囲を指定する
ツールボックスより「自動選択ツール」を選択し、切り取りたい部分を左クリックを押した状態でなぞりましょう。
ブラシの大きさによって細かくなりますが、今回は30ptでなぞっています。
余分な選択範囲を削除したい場合や選択範囲を増やしたい場合は、オプションバーの「+」と「ー」で微調整することができます。
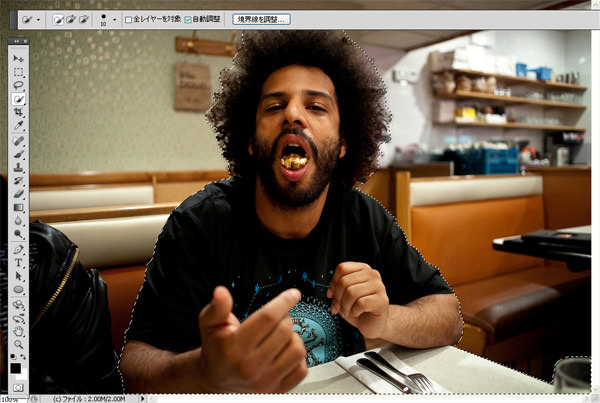
Step 3 境界線を調整する
オプションバーに設置されているPhotoshop CS5の新機能「境界線を調整」をクリックしましょう。
詳細は設定することができるパネルが表示されますので、「表示モード」より最初は「黒地」を利用するとよいでしょう。
次に「半径調整ツール」を選択し、選択範囲の複雑な髪の毛部分を左クリックを押しながらなぞっていきましょう。
仕上がりを確認したい場合は「表示モード」を「白地」にすると分かりやすいですよ。
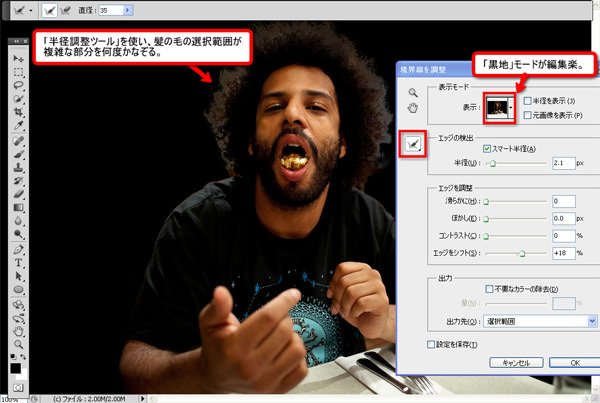
Step 4 さらに細かく選択範囲を指定する
ここからパネル部分を設定することでさらに自然な選択範囲を作成しましょう。
まず「エッジの検出」より「スマート半径」にチェックを入れ、半径をいじってみましょう。
次に「エッジを調整」も調整してみましょう。今回は光の反射を抑えてくれる「エッジをシフト」が強めにしています。
最後に「出力」で出力先を「新規レイヤー(レイヤーマスクあり)」としたら終了です。
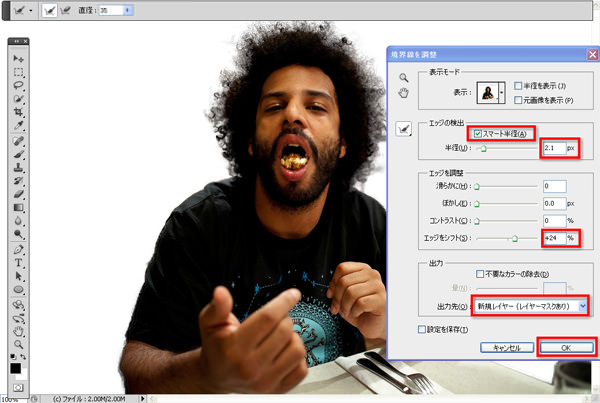
Step 5 不要な部分をレイヤーマスクで非表示
選択範囲外をレイヤーマスクを使って非表示にすることができました。
これならいつでも選択範囲を編集することができますね。
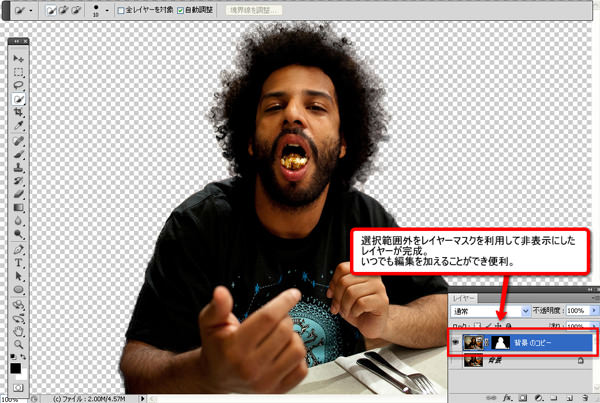
完成
ちなみに背景を白にしてみても、自然な切り抜き感を表現することができました。

その他のオブジェクト切り抜き方法まとめ
Photoshop CS5: Refine Edge – You Tube
今回ご紹介したPhotoshopの切り抜き方法を動画で詳しく解説したのが以下となります。
3分ほどの動画となっており、英語での説明となりますが流れをまとめて確認することができます。
Design Walkerさんのエントリーのひとつで、さまざまな切り抜き方に関するチュートリアルがまとめられており、お好みの方法を探すときに便利です。
ウープスデザインブログさんで公開されている日本語でのチュートリアル。
動画で詳しく解説されいるので分かりやすいかと思います。
CS5については賛否両論あるようですが、個人的に切り抜きのときは利用したいテクニックのひとつです。
この他にも簡単な切り抜き方法ありましたら教えてください、追記させていただきます。